Amazon EC2
Amazon Elastic Compute Cloud (Amazon EC2) is a web service that provides secure, resizable compute capacity in the cloud. It is designed to make web-scale cloud computing easier for developers.
Amazon EC2’s simple web service interface allows you to obtain and configure capacity with minimal friction. It provides you with complete control of your computing resources and lets you run on Amazon’s proven computing environment. Amazon EC2 reduces the time required to obtain and boot new server instances to minutes, allowing you to quickly scale capacity, both up and down, as your computing requirements change. Amazon EC2 changes the economics of computing by allowing you to pay only for capacity that you actually use. Amazon EC2 provides developers the tools to build failure resilient applications and isolate them from common failure scenarios.
Elastic Web-Scale Computing
Amazon EC2 enables you to increase or decrease capacity within minutes, not hours or days. You can commission one, hundreds, or even thousands of server instances simultaneously. You can also use Auto Scaling to maintain availability of your EC2 fleet and automatically scale your application up and down depending on its needs in order to maximize performance and minimize cost.
Elastic Web-Scale Computing
Amazon EC2 enables you to increase or decrease capacity within minutes, not hours or days. You can commission one, hundreds, or even thousands of server instances simultaneously. You can also use Auto Scaling to maintain availability of your EC2 fleet and automatically scale your application up and down depending on its needs in order to maximize performance and minimize cost.
Flexible Cloud Hosting Services
You have the choice of multiple instance types, operating systems, and software packages. Amazon EC2 allows you to select a configuration of memory, CPU, instance storage, and the boot partition size that is optimal for your choice of operating system and application. For example, choice of operating systems includes numerous Linux distributions and Microsoft Windows Server.
Integrated
Amazon EC2 is integrated with most AWS services such as Amazon Simple Storage Service (Amazon S3), Amazon Relational Database Service (Amazon RDS), and Amazon Virtual Private Cloud (Amazon VPC) to provide a complete, secure solution for computing, query processing, and cloud storage across a wide range of applications.
Reliable
Amazon EC2 offers a highly reliable environment where replacement instances can be rapidly and predictably commissioned. The service runs within Amazon’s proven network infrastructure and data centers. The Amazon EC2 Service Level Agreement commitment is 99.95% availability for each Amazon EC2 Region.
Secure
Cloud security at AWS is the highest priority. As an AWS customer, you will benefit from a data center and network architecture built to meet the requirements of the most security-sensitive organizations. Amazon EC2 works in conjunction with Amazon VPC to provide security and robust networking functionality for your compute resources.
Inexpensive
Amazon EC2 passes on to you the financial benefits of Amazon’s scale. You pay a very low rate for the compute capacity you actually consume. See Amazon EC2 Instance Purchasing Options for more details.
Easy to Start
There are several ways to get started with Amazon EC2. You can use the AWS Management Console, the AWS Command Line Tools (CLI), or AWS SDKs. AWS is free to get started. To learn more, please visit our tutorials.
Getting Started with Amazon EC2 Linux Instances
Let's get started with Amazon Elastic Compute Cloud (Amazon EC2) by launching, connecting to, and using a Linux instance. An instance is a virtual server in the AWS cloud. With Amazon EC2, you can set up and configure the operating system and applications that run on your instance.
When you sign up for AWS, you can get started with Amazon EC2 for free using the AWS Free Tier. If you created your AWS account less than 12 months ago, and have not already exceeded the free tier benefits for Amazon EC2, it will not cost you anything to complete this tutorial, because we help you select options that are within the free tier benefits. Otherwise, you'll incur the standard Amazon EC2 usage fees from the time that you launch the instance until you terminate the instance (which is the final task of this tutorial), even if it remains idle.
Contents
Overview
The instance is an Amazon EBS-backed instance (meaning that the root volume is an EBS volume). You can either specify the Availability Zone in which your instance runs, or let Amazon EC2 select an Availability Zone for you. When you launch your instance, you secure it by specifying a key pair and security group. When you connect to your instance, you must specify the private key of the key pair that you specified when launching your instance.
Overview
The instance is an Amazon EBS-backed instance (meaning that the root volume is an EBS volume). You can either specify the Availability Zone in which your instance runs, or let Amazon EC2 select an Availability Zone for you. When you launch your instance, you secure it by specifying a key pair and security group. When you connect to your instance, you must specify the private key of the key pair that you specified when launching your instance.
Tasks
To complete this tutorial, perform the following tasks:
Related Tutorials
- If you'd prefer to launch a Windows instance, see this tutorial in the Amazon EC2 User Guide for Windows Instances: Getting Started with Amazon EC2 Windows Instances.
- If you'd prefer to use the command line, see this tutorial in the AWS Command Line Interface User Guide: Using Amazon EC2 through the AWS CLI.
Prerequisites
Before you begin, be sure that you've completed the steps in Setting Up with Amazon EC2.
Step 1: Launch an Instance
You can launch a Linux instance using the AWS Management Console as described in the following procedure. This tutorial is intended to help you launch your first instance quickly, so it doesn't cover all possible options. For more information about the advanced options, see Launching an Instance.
To launch an instance
- Open the Amazon EC2 console at https://console.aws.amazon.com/ec2/.
- From the console dashboard, choose Launch Instance.
- The Choose an Amazon Machine Image (AMI) page displays a list of basic configurations, called Amazon Machine Images (AMIs), that serve as templates for your instance. Select the HVM edition of the Amazon Linux AMI. Notice that this AMI is marked "Free tier eligible."
- On the Choose an Instance Type page, you can select the hardware configuration of your instance. Select the
t2.microtype, which is selected by default. Notice that this instance type is eligible for the free tier.NoteT2 instances, such ast2.micro, must be launched into a VPC. If your AWS account supports EC2-Classic and you do not have a VPC in the selected region, the launch wizard creates a VPC for you and you can continue to the next step. Otherwise, the Review and Launch button is disabled and you must choose Next: Configure Instance Details and follow the directions to select a subnet. - Choose Review and Launch to let the wizard complete the other configuration settings for you.
- On the Review Instance Launch page, under Security Groups, you'll see that the wizard created and selected a security group for you. You can use this security group, or alternatively you can select the security group that you created when getting set up using the following steps:
- Choose Edit security groups.
- On the Configure Security Group page, ensure that Select an existing security group is selected.
- Select your security group from the list of existing security groups, and then choose Review and Launch.
- On the Review Instance Launch page, choose Launch.
- When prompted for a key pair, select Choose an existing key pair, then select the key pair that you created when getting set up.Alternatively, you can create a new key pair. Select Create a new key pair, enter a name for the key pair, and then choose Download Key Pair. This is the only chance for you to save the private key file, so be sure to download it. Save the private key file in a safe place. You'll need to provide the name of your key pair when you launch an instance and the corresponding private key each time you connect to the instance.WarningDon't select the Proceed without a key pair option. If you launch your instance without a key pair, then you can't connect to it.When you are ready, select the acknowledgement check box, and then choose Launch Instances.
- A confirmation page lets you know that your instance is launching. Choose View Instances to close the confirmation page and return to the console.
- On the Instances screen, you can view the status of the launch. It takes a short time for an instance to launch. When you launch an instance, its initial state is
pending. After the instance starts, its state changes torunningand it receives a public DNS name. (If thePublic DNS (IPv4) column is hidden, choose Show/Hide Columns (the gear-shaped icon) in the top right corner of the page and then select Public DNS (IPv4).) - It can take a few minutes for the instance to be ready so that you can connect to it. Check that your instance has passed its status checks; you can view this information in the Status Checks column.
Step 2: Connect to Your Instance
There are several ways to connect to a Linux instance. In this procedure, you'll connect using your browser. Alternatively, you can connect using PuTTY or an SSH client. It's also assumed that you followed the steps earlier and launched an instance from an Amazon Linux AMI, which has a specific user name. Other Linux distributions may use a different user name. For more information, see Connecting to Your Linux Instance from Windows Using PuTTY or Connecting to Your Linux Instance Using SSH.
Important
You can't connect to your instance unless you launched it with a key pair for which you have the .pem file and you launched it with a security group that allows SSH access. If you can't connect to your instance, see Troubleshooting Connecting to Your Instance for assistance.
To connect to your Linux instance using a web browser
- You must have Java installed and enabled in the browser. If you don't have Java already, you can contact your system administrator to get it installed, or follow the steps outlined in the following pages: Install Java and Enable Java in your web browser.
- From the Amazon EC2 console, choose Instances in the navigation pane.
- Select the instance, and then choose Connect.
- Choose A Java SSH client directly from my browser (Java required).
- Amazon EC2 automatically detects the public DNS name of your instance and populatesPublic DNS for you. It also detects the key pair that you specified when you launched the instance. Complete the following, and then choose Launch SSH Client.
- In User name, enter
ec2-user. - In Private key path, enter the fully qualified path to your private key (
.pem) file, including the key pair name. - (Optional) Choose Store in browser cache to store the location of the private key in your browser cache. This enables Amazon EC2 to detect the location of the private key in subsequent browser sessions, until you clear your browser's cache.
- If necessary, choose Yes to trust the certificate, and choose Run to run the MindTerm client.
- If this is your first time running MindTerm, a series of dialog boxes asks you to accept the license agreement, confirm setup for your home directory, and confirm setup of the known hosts directory. Confirm these settings.
- A dialog prompts you to add the host to your set of known hosts. If you do not want to store the host key information on your local computer, choose No.A window opens and you are connected to your instance.NoteIf you chose No in the previous step, you'll see the following message, which is expected:
Verification of server key disabled in this session.
Step 3: Clean Up Your Instance
After you've finished with the instance that you created for this tutorial, you should clean up by terminating the instance. If you want to do more with this instance before you clean up, seeNext Steps.
Important
Terminating an instance effectively deletes it; you can't reconnect to an instance after you've terminated it.
If you launched an instance that is not within the AWS Free Tier, you'll stop incurring charges for that instance as soon as the instance status changes to
shutting down or terminated. If you'd like to keep your instance for later, but not incur charges, you can stop the instance now and then start it again later. For more information, see Stopping Instances.
To terminate your instance
- In the navigation pane, choose Instances. In the list of instances, select the instance.
- Choose Actions, Instance State, Terminate.
- Choose Yes, Terminate when prompted for confirmation.Amazon EC2 shuts down and terminates your instance. After your instance is terminated, it remains visible on the console for a short while, and then the entry is deleted.
Next Steps
After you start your instance, you might want to try some of the following exercises:
- Learn how to remotely manage your EC2 instance using Run Command. For more information, see Tutorial: Remotely Manage Your Amazon EC2 Instances and Systems Manager Remote Management (Run Command).
- Configure a CloudWatch alarm to notify you if your usage exceeds the Free Tier. For more information, see Create a Billing Alarm in the AWS Billing and Cost Management User Guide.
- Add an EBS volume. For more information, see Creating an Amazon EBS Volume andAttaching an Amazon EBS Volume to an Instance.
- Install the LAMP stack. For more information, see Tutorial: Installing a LAMP Web Server on Amazon Linux.




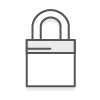


ReplyDeleteNeeded to compose you a very little word to thank you yet again regarding the nice suggestions you’ve contributed here.
AWS Training in Bangalore
I read your blog nice information keep sharing and update with more information on AWS for more knowledge meet with AWS Online Course Hyderabad
ReplyDeleteIt was a complete guide on amazon EBS. I found this blog very helpful. Here you find more information on AWC EBS snapshot pricing. Thanks
ReplyDeleteI have read all the comments and suggestions posted by the visitors for this article, very nice and waiting for your next article. Thanks!
ReplyDeletecloud training in chennai
cloud computing training chennai
This idea is mind blowing. I think everyone should know such information like you have described on this post. Thank you for sharing this explanation.Your final conclusion was good.
ReplyDeletesalesforce administrator training in chennai
Salesforce certification Training in Chennai
Super blog! Thanks for providing your information. Keep Update with Us. AWS Online Training Bangalore
ReplyDeleteThanks for sharing this steps admin. Really helpful, share more like this.
ReplyDeleteAWS course in Chennai | AWS Certification in Chennai